The Windows Photos app, a built-in application in Microsoft Windows, offers a suite of tools for managing and editing images. It provides a user-friendly interface for basic photo editing tasks and, with advancements in AI, it now includes features that can significantly enhance your images with minimal effort. This article explores how to effectively use the Windows Photos app to edit images and leverage AI features to achieve professional-looking results.
Getting Started with the Windows Photos App
To begin editing your images with the Windows Photos app, you first need to open the application. Simply search for "Photos" in the Windows Start menu and select the app from the search results. Once opened, you can either import new images or browse your existing photo library. For importing images, click on the “Import” button and select the files or folders you wish to add to the Photos app.
After importing, you can view your images by clicking on the "Collections," "Albums," or "Folders" tabs on the left-hand side. Select the image you want to edit, and click on it to open it in full view. To start editing, click on the “Edit Image” button located at the top right corner of the window. This action opens the image in editing mode, where you can access various editing tools and features.
Basic Editing Tools in the Windows Photos App
The Windows Photos app offers several basic editing tools that are sufficient for everyday photo adjustments. Here’s a rundown of the key features available:
Crop and Rotate: To crop or rotate an image, select the “Crop & Rotate” tool from the editing menu. You can adjust the aspect ratio, straighten the image, and reposition the crop area to focus on the desired part of the photo. Use the rotation tool to correct any alignment issues or to achieve a desired angle.
Adjustments: The “Adjust” tool allows you to fine-tune various aspects of your photo, including brightness, contrast, highlights, shadows, and exposure. You can manually drag the sliders or use preset options for quick adjustments. This tool is useful for correcting exposure issues or enhancing the overall look of your image.
Filters: The Filters tool provides a range of pre-set filters that can give your photo a unique look or style. You can preview different filters and adjust their intensity to achieve the desired effect. Filters can be great for adding a creative touch or matching the photo’s mood to a specific theme.
Text and Drawing: If you want to add annotations or captions to your image, the “Text” and “Drawing” tools are at your disposal. The Text tool lets you insert text with customizable fonts and colors, while the Drawing tool allows you to draw directly on the image using various brush sizes and colors.
Effects: The Effects tool includes options for enhancing your photo with artistic effects such as adding focus or blur. These effects can be used to highlight specific parts of the image or create a depth of field that makes the subject stand out.
Using AI Features to Enhance Your Photos
The integration of AI into the Windows Photos app has introduced advanced features that automate and enhance the editing process. Here’s how you can use these AI-powered tools to improve your images:
Auto Enhance: The Auto Enhance feature uses AI algorithms to analyze your photo and automatically apply adjustments to improve its appearance. This includes optimizing brightness, contrast, and color balance. To use Auto Enhance, simply select the “Auto Enhance” button in the editing menu, and let the app make instant improvements to your photo.
Scene Detection: AI-powered scene detection identifies the content and context of your image, such as landscapes, portraits, or night scenes. Based on this analysis, the app applies tailored adjustments to enhance the specific type of scene. For example, a portrait may receive adjustments that improve skin tones, while a landscape might have its colors and details sharpened.
Face Enhancement: When editing portraits, the Photos app can use AI to enhance facial features. This includes smoothing skin, brightening eyes, and improving overall facial clarity. This feature is particularly useful for creating polished, professional-looking portraits with minimal manual editing.
Colorization: For black-and-white photos, AI-powered colorization can add realistic colors to the image. By analyzing the image and context, the app intelligently applies colors that match the photo’s content. This feature is ideal for reviving old photographs and making them look more vibrant and engaging.
Background Removal: AI-driven background removal tools can isolate the subject of your photo from its background. This feature is useful for creating clean, focused images, and for use in graphic design projects. You can manually refine the selection if needed to ensure a precise cut-out.
Advanced Editing Techniques with AI
Beyond the basic editing tools, the Windows Photos app offers additional AI-driven enhancements that can elevate your image editing skills:
Enhancing Details: AI can enhance fine details in your photo, such as textures and sharpness. By using the “Enhance” tool, the app improves the clarity of your image, making it look more detailed and professional. This is particularly useful for high-resolution images where fine details are crucial.
Red Eye Removal: The AI-powered red-eye removal tool automatically detects and corrects red-eye effects in portraits. This feature is essential for improving the overall quality of eye-catching photos and making them look more natural.
Style Transfer: For a creative touch, the style transfer feature uses AI to apply artistic styles to your photos. You can transform your images to mimic the style of famous artists or artistic movements. This feature adds a unique and personalized flair to your images.
Noise Reduction: AI-based noise reduction helps reduce graininess and noise in photos taken in low-light conditions. By smoothing out these imperfections, the app improves the overall quality of your images, making them look cleaner and more polished.
Perspective Correction: AI can correct perspective distortions in images, such as those caused by wide-angle lenses or tilted camera angles. This feature straightens lines and adjusts the perspective, ensuring that architectural or landscape photos appear more balanced and true-to-life.
Exporting and Sharing Your Edited Images
Once you have finished editing your images, you can export and share them directly from the Windows Photos app. Click on the “Save a copy” button to create a new file with your edits, ensuring that the original image remains unchanged. You can choose the file format and quality settings according to your needs.
To share your edited photos, select the “Share” button and choose from various options such as email, social media platforms, or cloud storage services. The Photos app makes it easy to distribute your images and showcase your edits to others.
Tips for Effective Photo Editing
To get the most out of the Windows Photos app and its AI features, consider the following tips:
Experiment with Different Tools: Explore the various editing tools and AI features available in the app to discover which ones work best for your images. Don’t be afraid to experiment and adjust settings to achieve the desired look.
Use Auto Enhance as a Starting Point: Auto Enhance can be a great starting point for editing your photos. After applying it, manually fine-tune the adjustments to suit your preferences and the specific needs of your image.
Review AI Enhancements: While AI features can provide impressive results, always review the changes to ensure they meet your standards. AI tools may not always make perfect adjustments, so manual tweaks might be necessary.
Save Multiple Versions: When experimenting with different edits, save multiple versions of your image. This allows you to compare different edits and choose the best one.
Keep the Original Image: Always keep the original version of your image intact. This provides a reference point and allows you to start over if needed.
The Windows Photos app, with its array of basic editing tools and advanced AI features, offers a comprehensive solution for photo editing and enhancement. Whether you’re performing simple adjustments or applying sophisticated AI-driven enhancements, the app provides an accessible and effective way to improve your images. By understanding and utilizing these tools, you can achieve professional-quality results and create stunning visuals with ease.
FAQs: How to Edit Images in the Windows Photos App (and Enhance Them With AI)
1. What is the Windows Photos app?
The Windows Photos app is a built-in application in Microsoft Windows that allows users to view, organize, and edit images. It provides basic photo editing tools and incorporates AI-driven features to enhance images with minimal effort.
2. How do I open the Windows Photos app?
To open the Windows Photos app, search for "Photos" in the Windows Start menu and select the app from the search results. You can then import new images or browse your existing photo library.
3. What basic editing tools are available in the Windows Photos app?
The Windows Photos app offers several basic editing tools including crop and rotate, adjustments for brightness and contrast, filters, text and drawing tools, and effects such as focus or blur.
4. How can I crop or rotate an image in the Windows Photos app?
Select the image you want to edit and click on the “Edit Image” button. Then, choose the “Crop & Rotate” tool. Adjust the aspect ratio, straighten the image, and reposition the crop area as needed. Use the rotation tool to correct alignment or achieve the desired angle.
5. What does the Auto Enhance feature do?
The Auto Enhance feature uses AI algorithms to automatically optimize various aspects of your photo, such as brightness, contrast, and color balance, to improve its overall appearance.
6. How does the AI-powered scene detection work?
AI-powered scene detection analyzes the content and context of your image (e.g., landscapes, portraits, night scenes) and applies tailored adjustments to enhance the specific type of scene for better visual results.
7. Can I use the Windows Photos app to enhance facial features in portraits?
Yes, the Photos app includes AI-powered face enhancement tools that can improve facial clarity, smooth skin, and brighten eyes, resulting in polished and professional-looking portraits.
8. How can I add text or drawings to my images?
To add text or drawings, select the image and click on the “Edit Image” button. Then, use the “Text” tool to insert and customize text or the “Drawing” tool to draw directly on the image with various brush sizes and colors.
9. What is the purpose of the colorization feature?
The colorization feature uses AI to add realistic colors to black-and-white photos, reviving old photographs and making them appear more vibrant and engaging.
10. How can I remove the background of an image using the Windows Photos app?
The background removal tool uses AI to isolate the subject of your photo from its background. You can manually refine the selection if needed to ensure a precise cut-out.
11. What is noise reduction and how does it help?
Noise reduction is an AI-driven feature that helps reduce graininess and noise in photos taken in low-light conditions, resulting in cleaner and more polished images.
12. Can the Windows Photos app correct perspective distortions in photos?
Yes, the app includes AI-powered perspective correction tools that straighten lines and adjust perspective distortions caused by wide-angle lenses or tilted camera angles.
13. How do I save and export my edited images?
After editing, click on the “Save a copy” button to create a new file with your edits. You can choose the file format and quality settings. To share your photos, use the “Share” button and select from options like email, social media, or cloud storage.
14. What should I do if I’m not satisfied with the Auto Enhance results?
If you’re not satisfied with Auto Enhance results, you can manually adjust the settings or apply other editing tools to fine-tune the image according to your preferences.
15. How can I ensure compatibility with different devices and browsers?
The Windows Photos app is designed to be compatible with Windows operating systems. For cross-device compatibility, consider using other image formats or tools that ensure your edits appear as intended on various devices.
16. What are the benefits of using AI features in the Windows Photos app?
AI features in the Photos app automate and streamline editing tasks, making it easier to achieve professional-quality results. They enhance images with minimal manual intervention and provide tools for creative effects and precise adjustments.
17. Are there any limitations to the Windows Photos app’s editing capabilities?
While the Photos app offers a range of editing tools and AI features, it may not have the advanced capabilities of dedicated photo editing software. For highly specialized edits, you might need to use more advanced tools.
18. How can I test different edits before finalizing them?
Save multiple versions of your image as you experiment with different edits. This allows you to compare results and choose the best version. The Windows Photos app also enables you to revert to the original image if needed.
19. Is there a way to adjust the intensity of AI-enhanced features?
Yes, many AI-enhanced features in the Photos app allow you to adjust their intensity. For instance, you can modify the strength of filters, effects, or colorization to achieve the desired look.
20. Can I revert changes made to an image in the Windows Photos app?
Yes, you can revert to the original image by selecting the “Revert” option in the editing menu. This action restores the image to its original state before any edits were applied.
Get in Touch
Website – www.webinfomatrix.com
Mobile - +91 9212306116
Whatsapp – https://call.whatsapp.com/voice/9rqVJyqSNMhpdFkKPZGYKj
Skype – shalabh.mishra
Telegram – shalabhmishra
Email - info@webinfomatrix.com

.jpg)
.jpg)
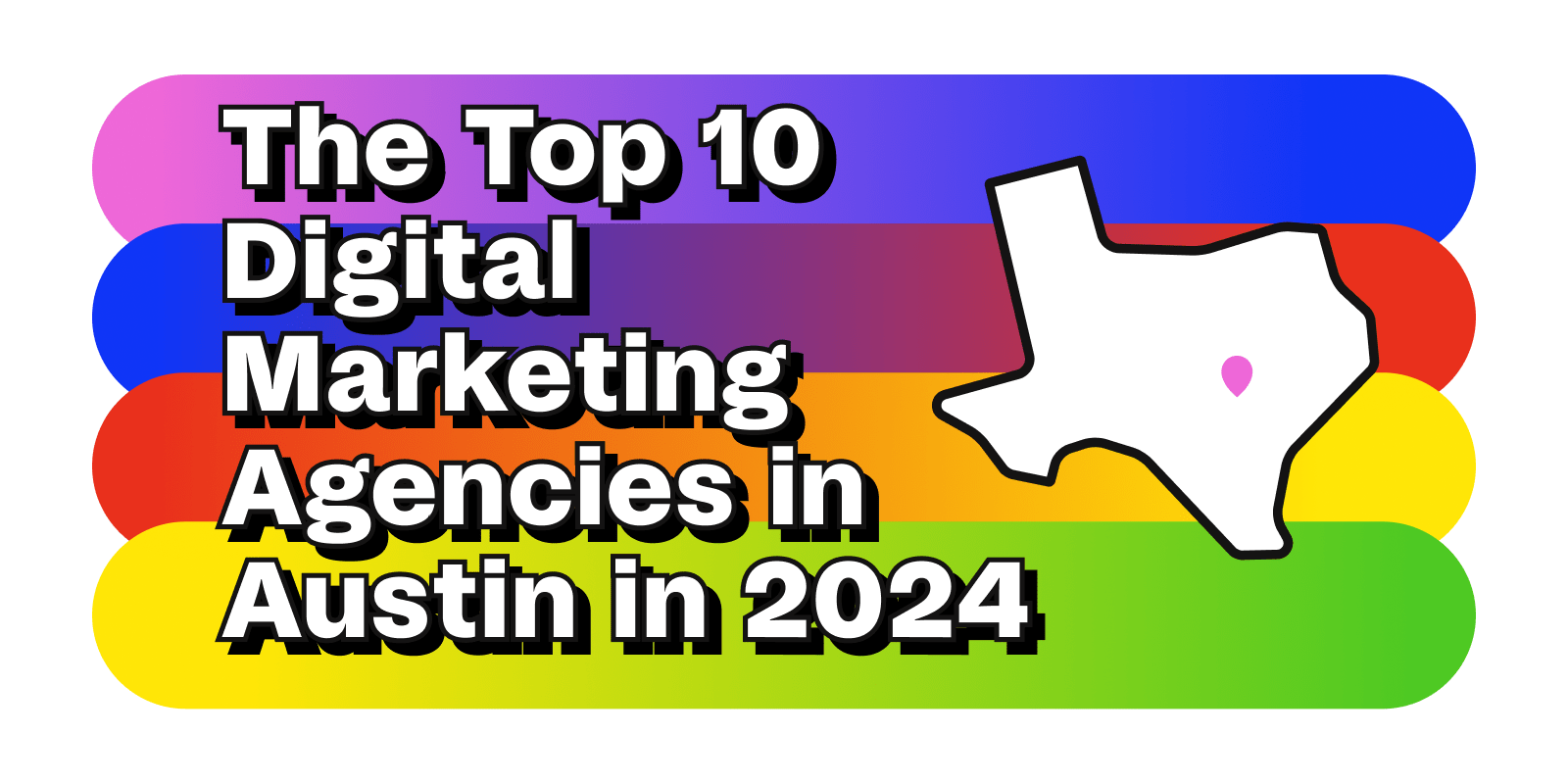
![Former Trump Exec: Investigation Target Matthew Calamari Really Knows Where the Bodies are Buried [VIDEO]](https://www.politicususa.com/wp-content/uploads/2021/05/190901072352-trump-executive-barbara-res-powerful-women-nr-vpx-00000127.jpg)




 English (US) ·
English (US) ·